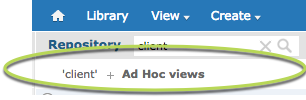The Community BI allows you to search for saved Ad Hoc View, Report and Dashboard items within the BI Repository.
These items allow you to view, interrogate and report on the information you have captured.
Instructions
Step 1. Log in to your Community BI system (refer to Logging In for further information).
Tip: Contact your system administrator if you need assistance with your log in details.
The Home Page is displayed.
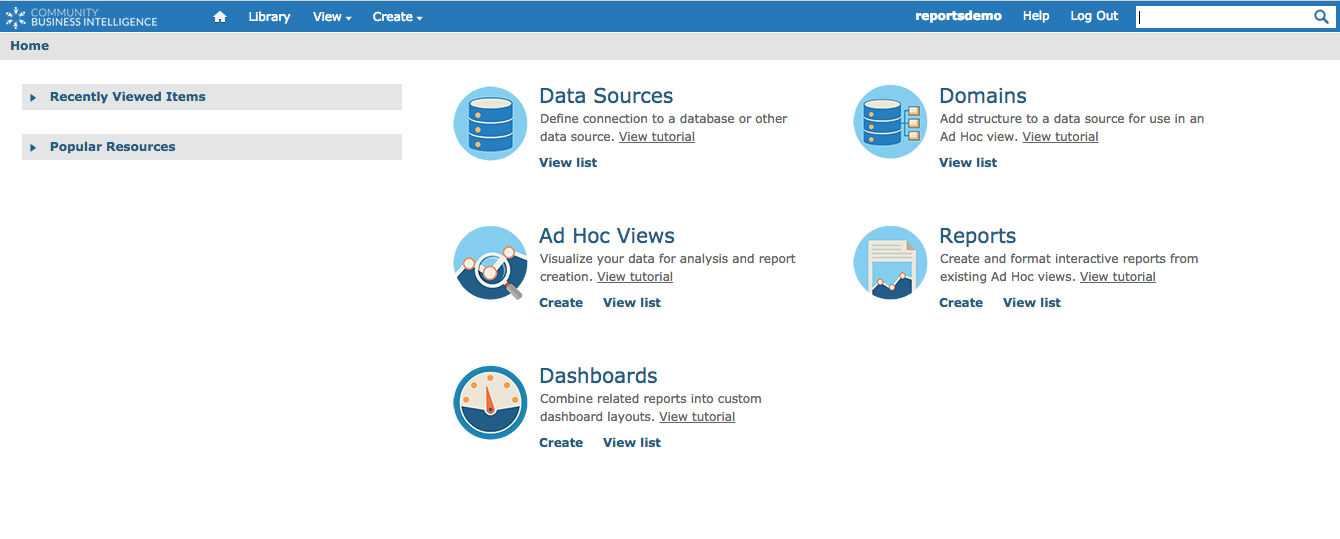
Step 2. Type your search criteria into the search field in the top right corner.

Tip: The Search field is available on every page
Step 3. Press Enter or Click the magnifying glass next to the search field.
The Repository is returned, with your search criteria at the top and your search results displayed.
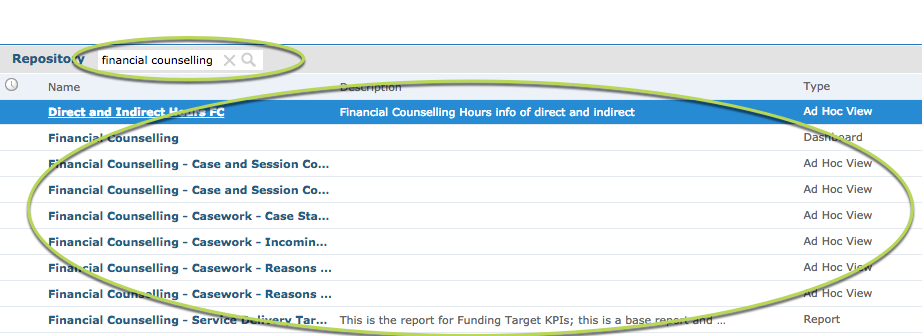
Step 4. Hover your mouse over an item to see the name and path.
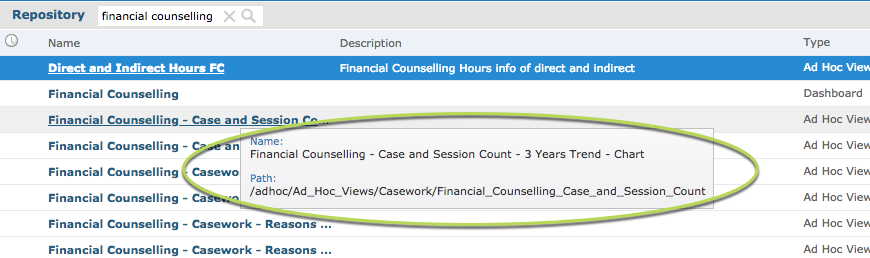
Step 5. Click on an item to view it.
Filtering Search Results
As your search may return many results, the Search Results page includes a Filters pane to further refine the results.
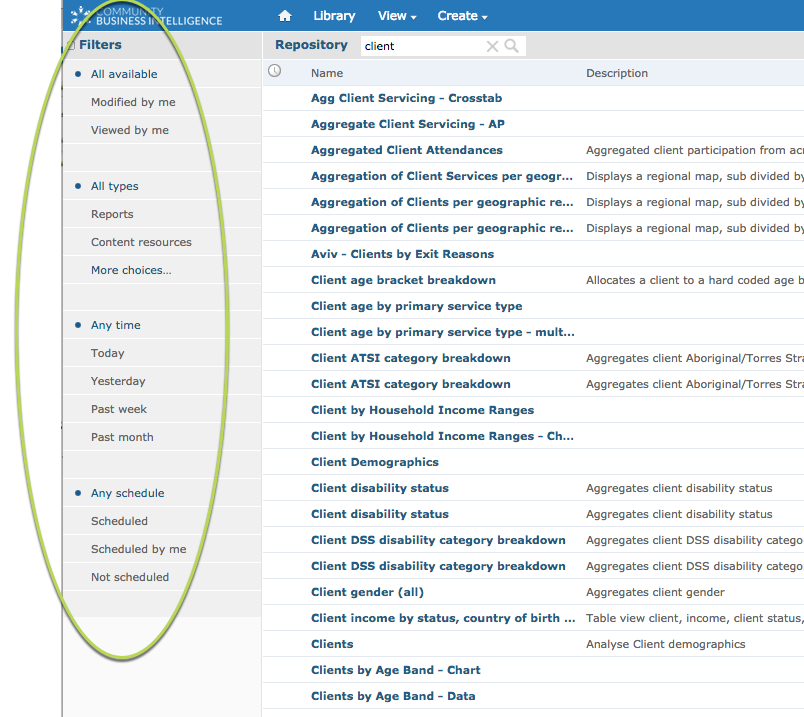
Step 1. To apply a filter, click on the required option.
e.g. Filter on items from the past week
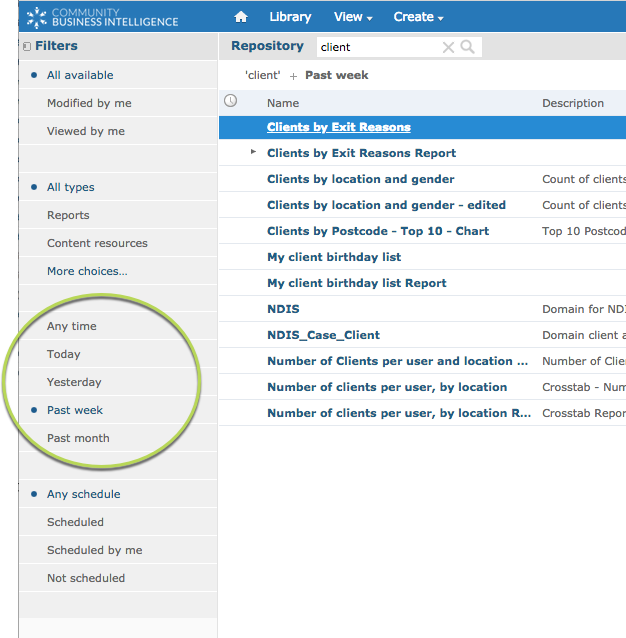
Past week is selected, the list of results is limited to items modified in the last week. A blue dot appears next to the selected option.
Step 2. To remove the filter, select the top option in the filter group.
e.g. Any time
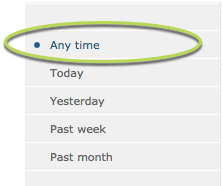
The selected option is applied. A blue dot appears next to the selected option. The filter is removed from the list of items.
Step 3. To apply multiple filters, select all the required filters in the filters pane.
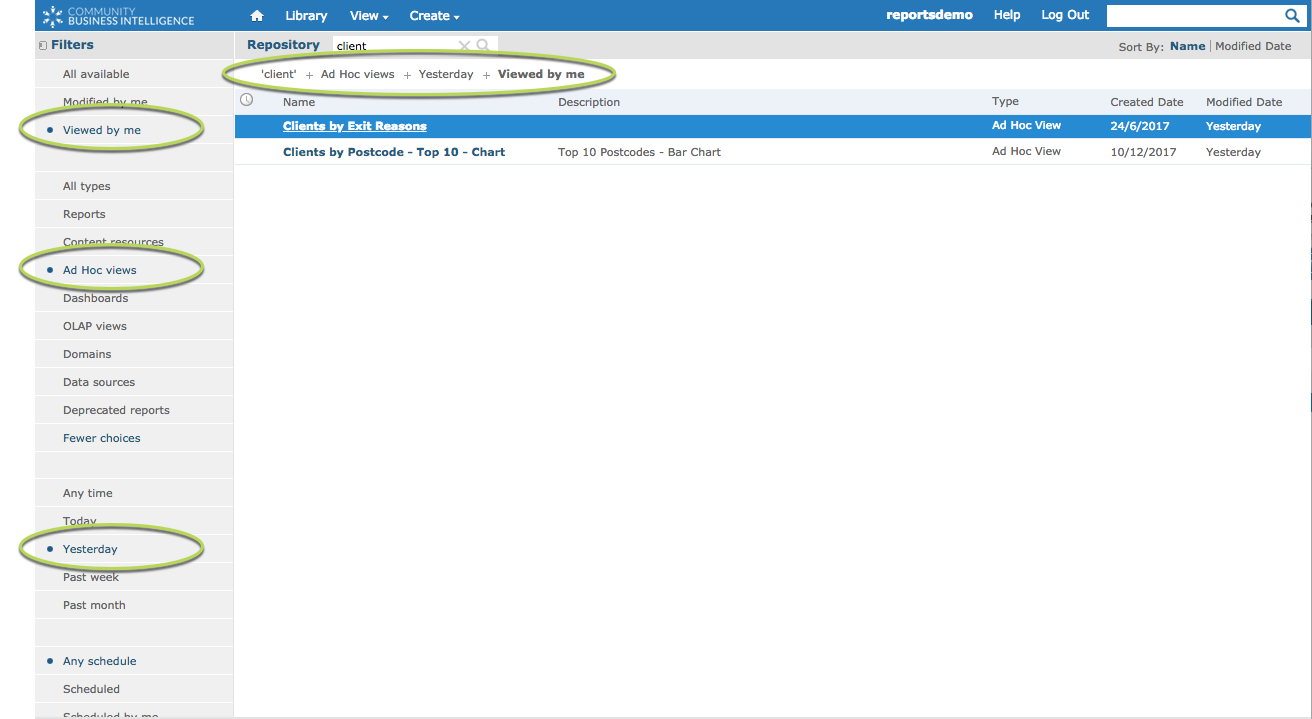
All selected filters are indicated, search results are filtered as required.
All selected filters are listed at the top of the window. Note that the filter breadcrumbs are displayed in the order they were selected.
Step 4. To remove filters, either select the top option in the filter group, or select one of the leftmost breadcrumbs to remove filters to the right.
e.g. Click on Ad Hoc Views breadcrumb (2nd of 4)
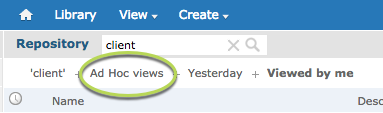
All filters to the right of the selected are removed.