Dashboards can be scheduled to run automatically at a given time/date, or on multiple occasions.
Dashboard Schedules can be configured with particular settings, including recurrence, report parameters, output options and notifications.
A Dashboard is comprised of dashlets – individual items that are added to the dashboard. These may include Ad-Hoc views (chart, table or crosstab), Reports, Text, Webpages or images.
Instructions
Changing Dashboard Schedule Settings
Once you have saved the initial schedule, there are additional parameters, output options and Notifications you can configure.
Parameters
Step 1. Create a schedule for a dashboard.
Step 2. Navigate to the dashboard in the Repository.
Step 3. Click on the Schedule (clock) icon next to the dashboard
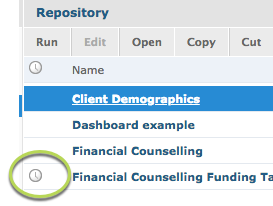
The currently scheduled jobs are listed

Step 4. Click on the edit (pencil) icon next to the schedule
The schedule information is displayed, with the schedule tab in focus.
Step 5. Select the Parameters tab.
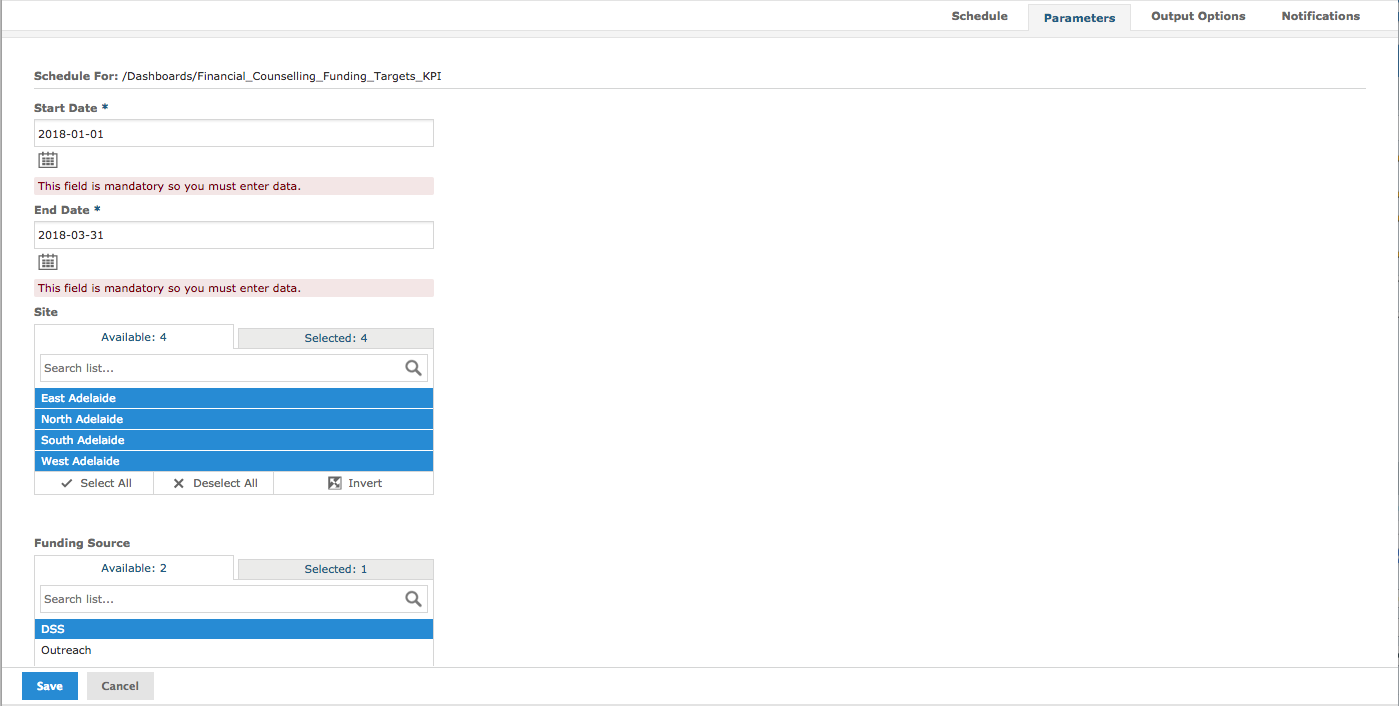
The parameters (filters) built into the Dashboard’s Ad Hoc View are listed.
Change the parameters as required.
Step 6. Select the Output Options tab
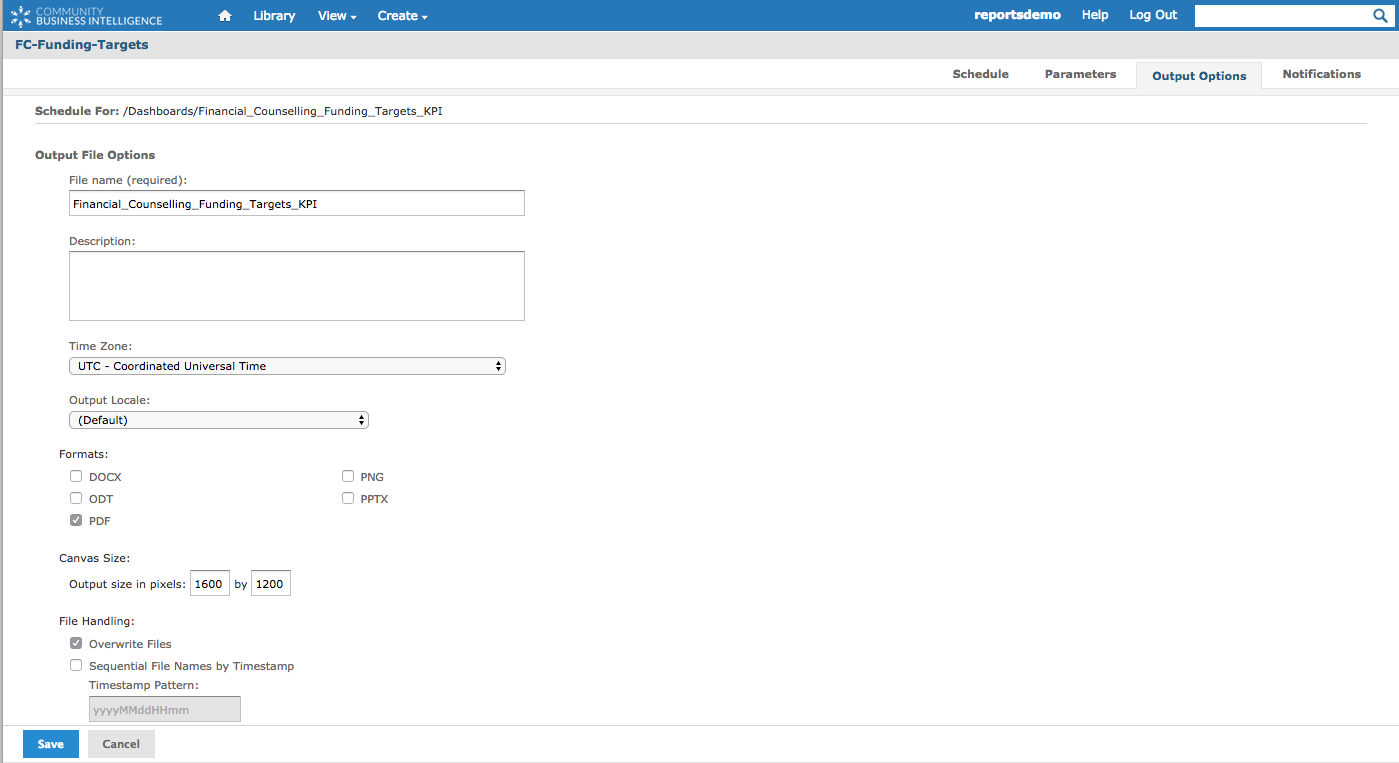
Step 7. Select the required format for the dashboard (defaulted to PDF)
Step 8. Select whether to overwrite files (only the most recent dashboard is available), or choose Sequential File Names by timestamp (all dashboards run will be stored in the Repository.
Step 9. Scroll down to Output Destination
Select required Output destination e.g. Output to Repository
Click Browse to change the location in the Repository.
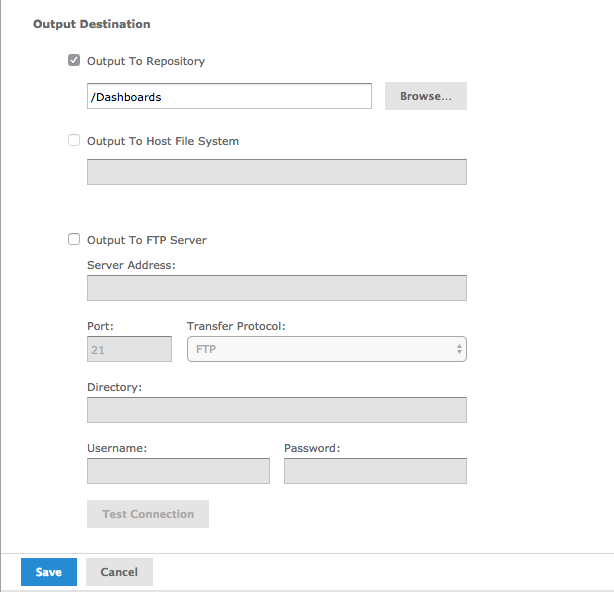
Step 10. Select Notifications tab
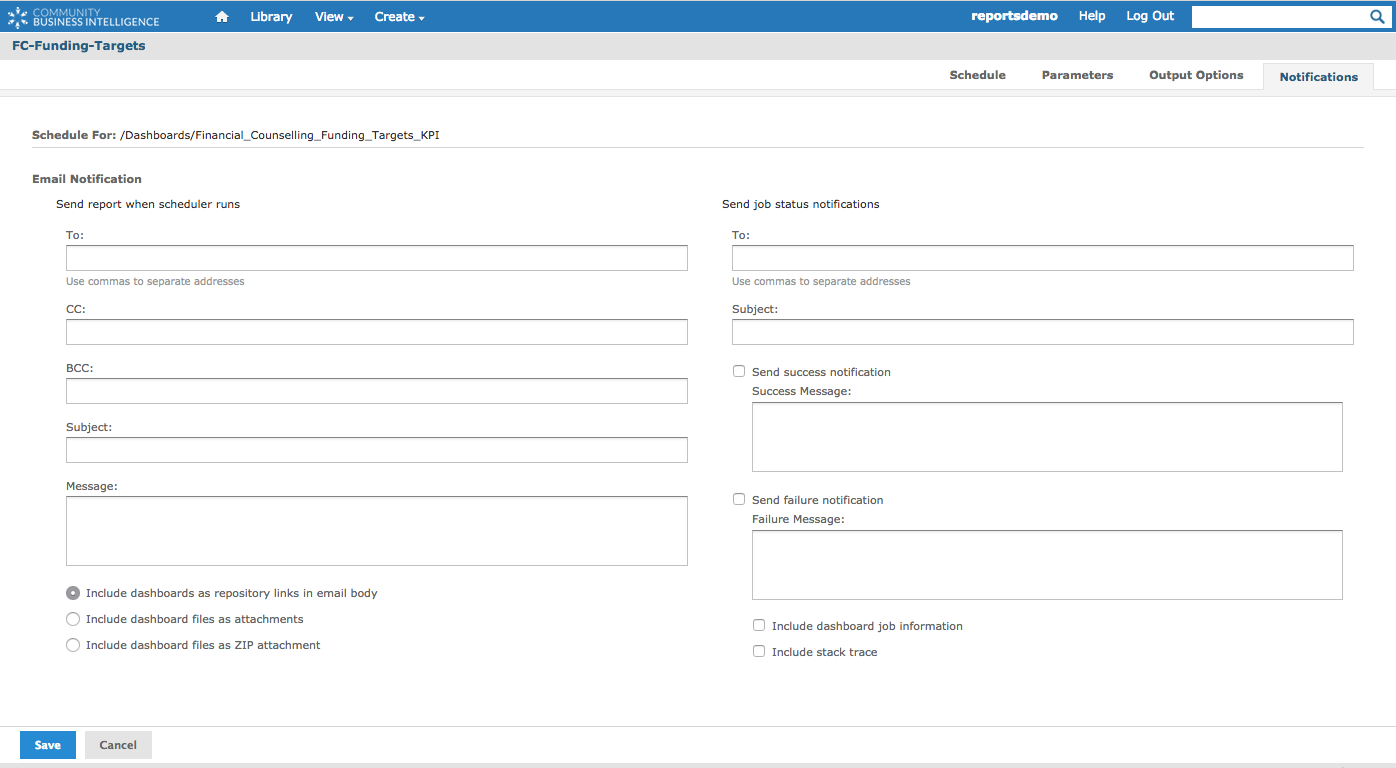
Notifications allow you to send an email notification whenever the scheduled dashboard runs.
Step 11. Save any changes
Further Information
For further information refer to the following articles:
