A Dashboard is comprised of dashlets – individual items that are added to the dashboard. These may include Ad-Hoc views (chart, table or crosstab), Reports, Text, Webpages or images.
A Dashboard allows you to view multiple ad-hoc views or reports in a single, integrated view.
Instructions
For more information on adding Ad-Hoc Views to a dashboard, refer to the Creating Dashboards article.
For more information on adding Dashlets to a dashboard, refer to the Dashboards – Adding Dashlets article.
Step 1. Open or Create a new Dashboard (refer to the Creating Dashboards articles for further information.
Step 2. Click and drag a text dashlet to the dashboard window
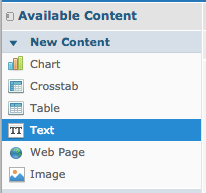
Tip: Hyperlinks can also be added to chart dashlets
Step 3. Enter a name for the dashlet
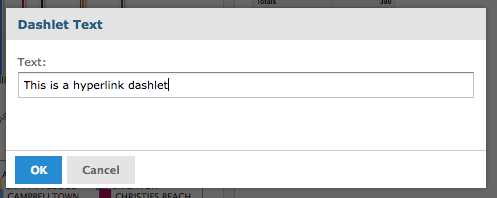
Step 4. Click OK
Step 5. Right Click on the new dashlet
Step 6. Select Properties
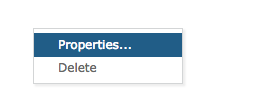
Step 7. Click on the Hyperlinks tab
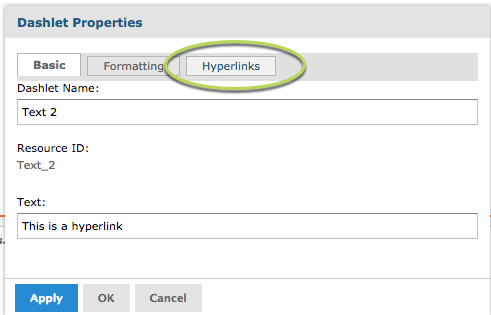
Step 8. Click on the enable text hyperlinks button
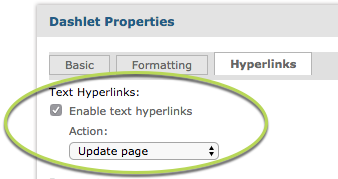
The action drop-down list is now populated and selectable
- Update page – when clicked, updates the data in the dashboard
- Open New page – when clicked, opens a webpage, report, ad hoc view or dashboard in a new browser window
- Replace page – when clicked, replaces the current dashboard with a webpage, report, ad hoc view or dashboard
Update Page
Step 9. Select Update page from the drop-down list.
Step 10. Click OK
Step 11. Save the dashboard
Step 12. Open the dashboard
Step 13. Click the text dashlet
Step 14. The dashboard data is refreshed
Open New Page
Step 9. Select Open new page
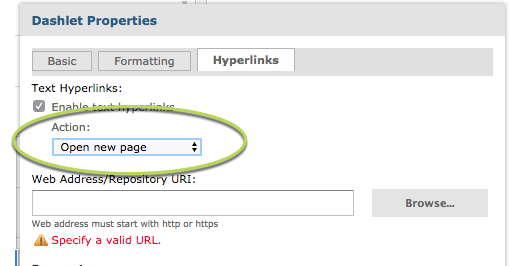
Step 10. Click Browse… to select a page from the repository
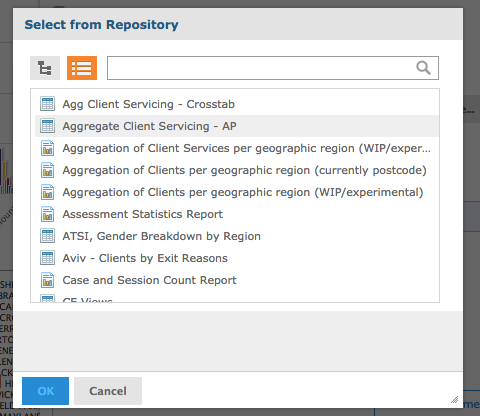
Step 11. Navigate to the required report, Ad Hoc View or dashboard
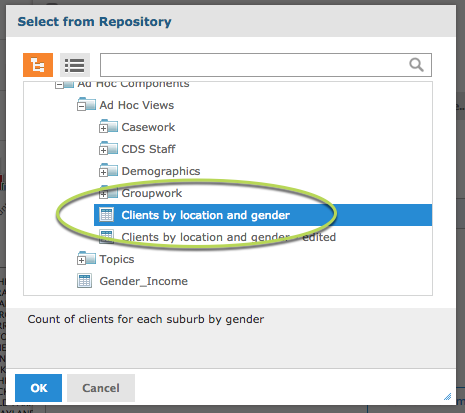
Step 12. Select the item and click OK
Tip: Click View as Tree option at the top left to view the repository folder structure
Step 13. Save the dashboard
Step 14. Open the dashboard and click on the text dashlet
Step 15. The selected item is opened in a new page.
Replace Page
Step 9. Select Replace page
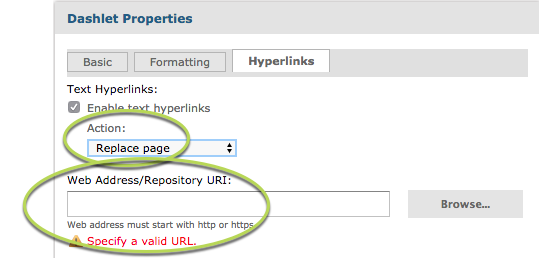
Step 10. Click Browse… to select a page from the repository
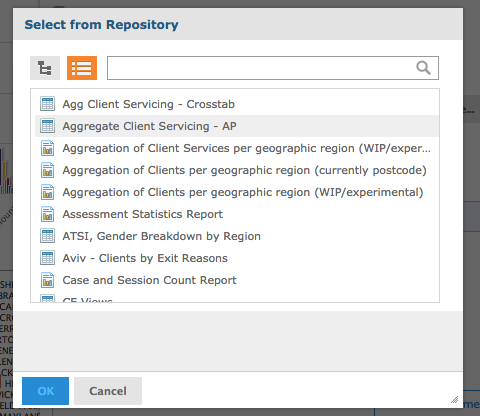
Step 11. Navigate to the required report, Ad Hoc View or dashboard
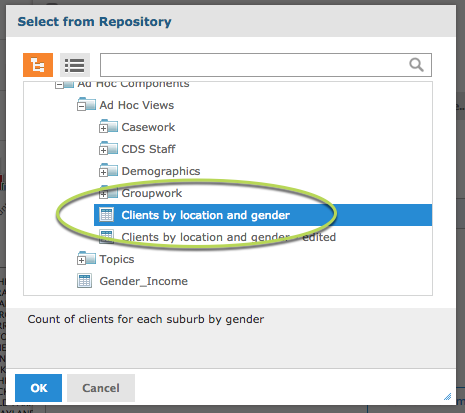
Step 12. Select the item and click OK
Tip: Click View as Tree option at the top left to view the repository folder structure
Step 13. Save the dashboard
Step 14. Open the dashboard and click on the text dashlet
Step 15. The selected item opens and replaces the current page.
Further Instructions
For more information refer to the following articles:
